Digitalocean’dan aldığınız Ubuntu VPS makinesine aşağıdaki gibi WordPress kurabilirsiniz. Aldığımız makine içerisinde PHP ve Mysql kurulu olmasına göre hareket ediyoruz. Eğer kurulu değilse bir sonraki makalemden nasıl kurulacağını öğrenebilirsiniz.
Bu makalede Cpanel veya Plesk olmadan WordPress kurulumunu tamamlamış olacağız.
1. Öncelikle /var/www klasörü içerisine sitemizin barınacağı bir klasör açıyoruz.
cd /var/www sudo mkdir sitemiz
2. Sitemizin bulunduğu klasöre girip WordPress’i indiriyoruz.
wget http://wordpress.org/latest.tar.gz
3. Sonrasında ise WordPress’i tar.gz’den çıkartıp, /var/www/html klasörü içerisine açıyoruz.
tar xzvf latest.tar.gz
4. Sonrasıda wp-config dosyamızı ayarlıyoruz.
cp ~/wordpress/wp-config-sample.php ~/wordpress/wp-config.php
WordPress klasörü içerisinden config.php dosyamızın adını değiştirerek aldık.
5. Şimdi ise diğer WordPress dosyalarını klasörden sitemizin ana klasörüne taşıyoruz.
sudo rsync -avP ~/wordpress/ /var/www/sitemiz/
6. Dosyalar için okuma ve sahiplik iznini ayarlıyoruz.
sudo chown www-data:www-data * -R
7. Sitemizin klasörüne giriyoruz.
cd /var/www/sitemiz
8. Wp-config.php dosyası içerisine database bilgilerimizi yazıyoruz.
sudo nano wp-config.php
// ** MySQL settings - You can get this info from your web host ** //
/** The name of the database for WordPress */
define('DB_NAME', 'DatabaseİSMİ');
/** MySQL database username */
define('DB_USER', 'DatabaseUser');
/** MySQL database password */
define('DB_PASSWORD', 'DatabaseŞifresi');
Not: Bu bilgileri rastgele koyabilirsiniz. Sonra lazım olacak bir kenara yazın.
9. CTRL X yaparak çıkıyoruz ve kayıt edelim mi sorusuna “y” yaparak kabul ediyoruz.
10. Gelelim Apache’yi konfigüre etmeye!
cd /etc/apache2/sites-available
11. Ardından sitemiz için açtığımız klasörü default olarak belirliyoruz.
sudo cp default sitemiz
12. Şimdi ise Apache konfigürasyonunu ayarlıyoruz.
sudo nano sitemiz
13. Aşağıdaki gibi site bilgilerini ayarlıyoruz.
<VirtualHost *:80> ServerAdmin [email protected] ServerName siteadresimiz.com ServerAlias www.siteadresimiz.com DocumentRoot /var/www/sitemiz <Directory /> Options FollowSymLinks AllowOverride None </Directory> <Directory /var/www/Sitemiz> Options Indexes FollowSymLinks MultiViews AllowOverride None Order allow,deny allow from all </Directory>
14. CTRL X yaparak kayıt edip çıkıyoruz.
15. Büyük ihtimal sunucuda bu PHP eklentisi yüklü değildir. Aşağıdaki komutla PHP eklentisini kuruyoruz.
sudo apt-get install php5-gd
16. Sonrasında Apache’ye aşağıdaki komutu verip sitemizi ekliyoruz.
sudo a2ensite sitemiz
17. Sonrasında ise Apache’yi yeni ayarlarla refresh ediyoruz.
sudo service apache2 reload
18. Mysql içerine yukarıda Wp-config.php için yazdığımız bilgilerle Database oluşturuyoruz.
mysql -u root -p
19. Databaseyi yukarıdaki bilgilere göre oluşturuyoruz.
CREATE DATABASE DatabaseİSMİ;
20. Database kullanıcısını oluşturuyoruz.
CREATE USER DatabaseUser@localhost;
21. Açtığımız kullanıcıya şifre belirliyoruz.
SET PASSWORD FOR DatabaseUser@localhost= PASSWORD(" DatabaseŞifresi");
22. Şimdi Database’de kullanıcımıza yetki veriyoruz.
GRANT ALL PRIVILEGES ON Databaseİsmi.* TO DatabaseUser@localhost IDENTIFIED BY 'DatabaseŞifresi';
23. Mysql’i bu database için yeniliyoruz.
FLUSH PRIVILEGES;
WordPress hazır ve nazır sizi bekliyor olacak. Siteadresiniz .com adresinize giriş yaptığınızda WordPress kurulum ekranı sizi karşılayacaktır. Sonrası ise kolay Wp-config içine belirlediğimiz ve biraz önce açtığımız Databaseİsmi, kullanıcısı ve şifresini yazarak kurulumu tamamlayabilirsiniz.
Hadi kolay gelsin…

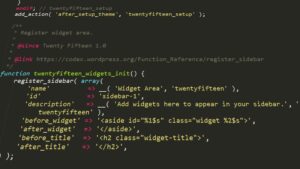
2 tane sitemiz varsa nasıl olucak hocam? başka bir sunucu daha alıp aynı ayarları mı tekrarlıcaz yoksa tek bir sunucuda 2 site barındırabiliyormuyuz? (5 dolarlık sunucu ile cpanel gibi panellere ihtiyaç olmadan)
Birkaç güne kadar yazacağım .)
Hamza bey 1 aydır inanın bekliyorumm 🙂 unuttunuz sanırım insanlık hali 🙂
phpmyadmin şart.
hele hele çoklu site varsa db yönetiminde çooook işe yarıyor.
hadi cpanel plesk neysede phpmyadminsiz yapamıyorum 🙂