Windows 10’daki yerelleştirme desteği, yerel ayarları destekleyen işletim sisteminin ve Windows platformunun çoğu bölümünde oldukça iyidir. Ancak %100 diyemiyorum…
Windows 10’u beta testlerinden beri kullanıyorum. Şimdiye kadar Türkçe karakter sorunu yaşamamıştım. Ancak bu akşamki Windows 10 güncellemesi ile yeni birkaç sorunla ve Türkçe karakter problemi ile karşı karşıya kaldım….
Windows işletim sistemine sahip diskimi güvenliğim ve gizliliğim sebebi ile Bitlocker üzerinden kriptolayarak kullanıyorum. Bunu yaparken de Microsoft hesabım üzerinden kriptolama kullanmaktaydım.
Bitlocker Zafiyeti ve Türkçe Karakter Sorunu!
Normal şartlar altında, Windows üzerinde Bitlocker’ı açarsanız, bilgisayarın ilk açılışta BIOS ekranından sonra Bitlocker anahtarınız istenir. Bitlocker anahtarınızı girdikten sonra sistem açılır. Ancak Windows 10’u Microsoft Account’um üzerinden kullandığım için Bitlocker’i de Microsoft hesabıma bağlamıştım. Yani bilgisayarın girişinde Microsoft Hesabım üzerinden giriş yaptığım için, kriptolamayı otomatik olarak çözüyor ve her bilgisayar açılışında önce Bitlocker anahtarı sonra Windows giriş parolası girmek yerine tek bir parola olarak Microsoft hesabım üzerinden çalışmaktaydım.
Ta ki bugüne kadar!
Birkaç gün önce Microsoft Windows işletim sistemleri üzerinde bir Bitlocker zafiyeti tespit edildi. Bu zafiyet Microsoft Account üzerinden benim gibi Bitlocker kullanan kişileri etkiliyordu. Microsoft bu zafiyeti kapatmak için dün itibari ile bir güncelleme yayınladı.
Buraya kadar sorun yok. Ancak Microsoft bu zafiyeti engellemek için Microsoft hesabı ile Bitlocker kullanımını manuele çevirdi. Yani Microsoft hesabınız ile olan otomatik girişi devre dışı bırakarak, bilgisayar başlangıcında ilk olarak Bitlocker Anahtarı girmenizi daha sonra ise Windows login ekranında login olmanızı sağladı. Bu zafiyet standart Bitlocker kullanıcılarını (ilk açılışta Bitlocker anahtarı giren ve sonra Microsoft işletim sistemi hesabına giriş yapanlar) etkilemediği için Microsoft yayınlamış olduğu bu güncelleme ile bizleri standart Bitlocker kullanımına geçirmiş oldu. Kısacası basite kaçıp, biz Microsoft Account üzerinden kullananları manuele çevirmiş oldular.
Çok Güzel…
Ben Bitlocker anahtarımı hatırlamıyorum? Microsoft hesabım ile bilgisayarımı açıyordum. Ne halt edeceğim?
Orası kolay… Microsoft bu işlemi yaparken Microsoft Account içerisinde Bitlocker Anahtarınızı da saklıyor. Microsoft hesabınızda Bitlocker anahtarınızı görüp, bilgisayar girişinde bu anahtarla açılış yapabilirsiniz.

Birinci Sorun!
Microsoft bu anahtarı otomatik olarak ürettiği için 48 karakterden oluşan anahtarı bilgisayarın her açılışında girmeniz gerekiyor!
Allah Seni Davul Etsin Microsoft… Şimdi her bilgisayar açılışında karmaşık rakamlardan ve 6 karakterden oluşan 8 blogu yani 48 karakterli anahtarı nasıl gireceğim? Nasıl aklımda tutacağım? Ölsem ezberlemem…
Birinci Çözüm!
Çözüm elbette ki Bitlocker anahtarını değiştirmek olacaktır. Aklınızda tutabileceğiniz, karmaşık bir parola oluşturarak Bitlocker anahtarını değiştirebilirsiniz. Bu sayede her bilgisayar açılışında unutmadan giriş yapabilirsiniz. Ancak Microsoft Account üzerinden kullanan kişilerde Bitlocker anahtarını öyle sağ tıkla değiştir diye bir şey yok… Adamlar bunu koymamış…
İkinci Sorun!
Peki Bitlocker anahtarını nasıl değiştirebilirim? Parola değiştir menüsü yok? Microsoft hesabınızdan Bitlocker anahtarınızı alın. Sonrasında bilgisayarı açtıktan sonra Denetim Masası > Bitlocker ayarlarına gelerek Bitlocker’i kapatmanız gerekiyor. Sonrasında ise yeni baştan Bitlocker ile diskinizi kriptolayacaksınız. Bu işlem bir hayli can sıkıcı olabiliyor birazcık da uzun sürecektir. Neden direk değiştir karşımıza gelmiyor? Çünkü Microsoft hesabınız ile Bitlocker’i aktif ettiniz. Eğer normal yollardan oluşturasaydınız. Sağ tıkladığınız zaman Bitlocker anahtarını değiştirebiliyorsunuz.
İkinci Çözüm!
Bitlocker, sabit diskin kilidini kaldırmak için gerekli olan anahtarları depolamak için bilgisayarınızdaki “Güvenilir Platform Modülü” (TPM) çipini kullanır. Bilgisayarınıza oturum açtığınızda, Bitlocker TPM’ye sabit diskin anahtarlarını sorar ve diskin kilidini kaldırır.
Yetkisiz kullanıcıların oturum açmasını önleyen güçlü bir parolanız varsa, Bitlocker tarafından korunan sabit disk kilitli kalır. TPM çipleri anakart üzerinde bulunur ve bu çiplere manuel müdahale edilerek sökülmemesi için ek bir parola konulabilir.
Öncelikle Denetim Masası > Bitlocker üzerinden Bitlocker’i devre dışı bırakıyoruz. Sonrasında bilgisayarı yeniden başlatıp, Denetim Masası > Bitlocker üzerinden “Bitlocker’i Aç” yaparak tekrar baştan diski kriptoluyoruz. Bu işlem sırasında sizden bir anahtar (parola) girmenizi isteyecek ve kaybetme durumuna karşın bu parolayı bir yere kayıt etmeniz gerekecek. İşlemi tamamladığınızda yeni ve kendinize göre bir parola belirmemiş olacaksınız. Amma ve lakin…
Üçüncü Sorun!
Parolayı değiştirmek için Bitlocker’i kapattık, ancak yeniden başlatmak istediğimiz zaman
Bu aygıt Güvenilir Platform Modülü’nü kullanamaz. Yöneticinizin İşletim Sistemi birimleri için “Başlangıçta ek kimlik doğrulaması iste” ilkesindeki “Uyumlu bir TPM olmadan Bitlocker’a izin ver” seçeneği ayarlanması gerekir.
Hatası alıyorum ve Bitlocker’i açamıyorum?
Üçüncü Çözüm!
Bu hatayı vermesinin sebebi, bazı anakartlarda TPM modülü olmamasıdır. Benim bilgisayarımda TPM modülü yok! Bizim TPM modülü olmadan Bitlocker kullanmamız gerekiyor. Biraz önce bu çip olmadan nasıl çalışıyordu bu meret?
Çalıştır üzerinden (Win + R) “Local Policy” (gpedit.msc) ekranımızı açarak Bilgisayar Yapılandırması > Yönetim Şablonları > Windows Bileşenleri > Bitlocker Drive Encryption > İşletim Sistemi sürücüleri altında yer alan “Başlangıçta Kimlik doğrulaması iste” özelliğini açmamız gerekiyor!
Karşımıza gelen pencere üzerinde “Etkin” kutusunu işaretleyerek TPM modülü olmadan Bitlockeri kullanabilmeyi aktif ediyoruz. Sonrasında “Uygula” ve “Tamam” butonlarına basarak işlemi tamamlıyoruz.
Son olarak CMD (komut istemi) veyahut Çalıştır (Win + R) üzerinden “gpupdate /force” komutunu uygulayarak Grup İlkelerini güncellememiz gerekiyor. Artık bilgisayarınız TPM modülü olmadan Bitlocker kullanabilecek. Zaten bu şekilde kullanıyorduk, iptal edince sıfırladı meret 🙂
Sonrasında ise Bitlocker’i aç yaparak sabit diskimize bir parola belirleyip yolumuza devam ediyoruz.
Not: Belirlediğiniz parolayı bir yere kaydedin! Aksi takdirde parolayı unutursanız diskteki hiçbir veriye ulaşamazsınız. Üstüne yalnızca soğuk su içersiniz…
Dördüncü Sorun!
Bitlocker parolamı oluştururken Türkçe karakter kullanayım demeyin! Hatta mümkünse harf veya özel karakter de kullanmayın! Başınız belaya girebilir 🙂 Ben Bitlocker’i oluştururken harf + rakam + özel karakter kullandım. Doğal olanı da bu değil midir? İnsanlara parola oluştururken zor parolalar oluşturun demiyor muyuz? Basit sadece rakam olan parolalar çabuk kırılır demiyor muyuz? Şimdi ne oldu?
Microsoft’un Türkçe karakter sorunu ile karşılaşacaksınız! Ola ki parolada bir Türkçe karakter koydunuz diyelim… Bilgisayarı yeniden başlattığınız zaman Bitlocker parolası girmeniz gerektiği zaman klavyenizdeki Türkçe karakterler çalışmayacak! Çünkü burada çalışan klavye basit bir EN klavye ve Türkçe’ye çevrilmez.
Microsoft niye baştan uyarmadın?
Allah seni ne etsin Microsoft? Ne halt edeceğiz şimdi? Türkçe karakter koyduk parolayı giremiyoruz… ALT + 555 gibi işlevler de çalışmaz bu ekranda! Bu ekranda birçok tuş çalışmıyor 🙂 Shift çalışıyor o kadar…
Dördüncü Çözüm!
Gitti güzelim veriler? Eğer Bitlocker kurulumunda son aşamada “Bitlocker sistem denetimini çalıştır” kutusu işaretliyse şanslısınız! İlk açılışta parolayı yazamayacağınız için ESC ile çıkış yaptığınız zaman Bitlocker iptal olur. Ancak Bitlocker işlemini tamamlarken bu kutuyu boşaltıp işlemi bitirirseniz üstüne bir bardak soğuk su?
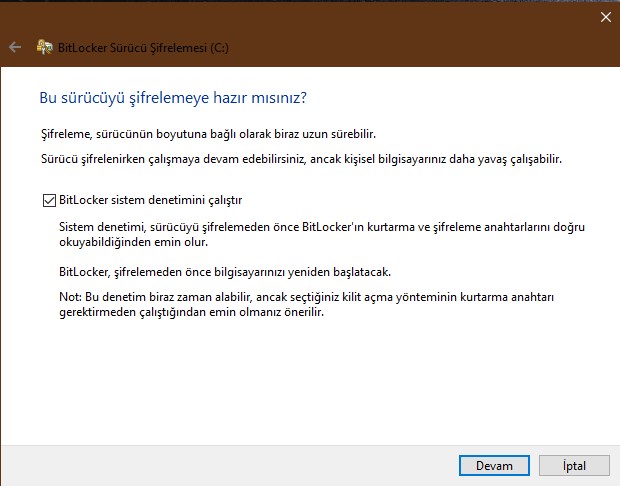
Hayda!
Zahmetli bir iş ancak BitLocker Aygıt Şifrelemesi önyükleme öncesi ortamı oluşturup, arabirim dilini Windows’ta değiştirebilirsiniz. Yani bir boot diski oluşturup bilgisayarı açarsanız Bitlocker’i sanıyorum ki Windows CD / USB üzerinden boot ederek açtığınız için Türkçe karakter yazarak geçebilirsiniz. Sonra Bitlocker’i iptal edersiniz, sonra yeniden Türkçe karakter veyahut özel karakter kullanmadan…
“Tavsiyem yalnızca rakam kullanın”
…tamamlayabilirsiniz.
Bu basit görünümlü ekran girişi söz konusu olduğunda çok sınırlı çalışır. Windows ekran klavyesini, Windows dokunmatik ekran klavyesini açamazsınız! (Hemen aklınıza geldi değil mi?) veya klavye giriş düzenini değiştiremezsiniz. Ctrl+A gibi girdi alanındaki tüm metni seçmek için birleştirme tuşlarını kullanamaz veya hatta basamazsınız. Giriş için normal kurallar bu ekranda uygulanmaz.
Bunu daha da kafa karıştırıcı yapan şey, bu ekrandaki klavye düzeninin, Windows kullanıcısı, varsayılan veya sistem dili ve yerel ayar veya klavye düzeni ayarlarını değil, Windows yükleme medya dilinin varsayılan klavye düzenini (basit EN) izlemesidir. Başka bir deyişle, dili ve dolayısıyla bu ekrandaki klavye düzenini değiştirmenin tek yolu, tercih ettiğiniz klavye düzenini kullanan bir Windows yükleme medyası indirmek ve Windows’u yeniden yüklemektir.
Özellikle, Windows Aygıt Şifrelemesi için önyükleme öncesi ortam parolasını yapılandırırken; Harfleri, sayıları ve özel sembolleri kullanmanız istenir.
Ancak Bitlocker açılışında özel karakterler, İngilizce dışındaki hiçbir karakter kullanılamaz. Üstelik Microsoft bu parolayı oluştururken bize “Türkçe karakter kullanma, aman klavyen İngilizce değilse özel karakterlere basma” diye uyarı da vermiyor!
BitLocker önyükleme öncesi ortamı ve yerelleştirme ile ilgili birçok farklı sorun var. Klavye düzenini ve dilini birbirinden bağımsız olarak değiştiremezsiniz. İşletim sistemini sıfırdan yüklemeden dili değiştiremiyorsanız bu daha da büyük bir sorun. Bu sorunların ötesinde, kullanıcı şifresini ayarlarken bu sınırlamalar hakkında hiçbir şekilde bilgilendirilmiyor.
Kullanıcıya, şifreleri için başka bir klavye düzeniyle sınırlı olacağı söylenirse, kendi klavye düzeniyle önyükleme ortamı klavye düzenine göre değişen parolalarına semboller ve karakterler / sayılar eklemekten kaçınabilirler. En azından üstüne soğuk bir su içmezler!
Microsoft’un yerelleştirmeyi, grup ilkesi tarafından etkinleştirilmesi gereken isteğe bağlı bir özellikte mükemmel şekilde çalışmadığını da ortaya çıkarmış oluyoruz.
Beşinci Sorun!
Microsoft Surface tablet kullanıyorsunuz Bitlocker varsayılan olarak açık gelir. Bugün Microsoft’un Bitlocker güncellemesini de aldınız. Ohhhh suyundan da koy… Tableti yeniden başlattınız ve yukarıdaki gibi ekranda sizden Bitlocker Anahtarı istiyor!
Lan!
Beşinci Çözüm!
Bitlocker ne? Parolası ne? Nereden Çıktı? Hayda…. Eğer bir Microsoft hesabı ile giriş yapıyorsanız sıkıntı yok! Microsoft hesabınıza başka bir cihazdan giriş yaparak kurtarma anahtarınızın yedeğine ulaşabilirsiniz. Ancak Microsoft hesabınız ile bilgisayarı açmıyorsanız…
Oğlum getir oradan 2 bardak soğuk su!
Tekrar başa döneceksiniz. Bir Türkçe Windows ISO üzerinden bootable USB / Windows medyası oluşturacak, yeniden kuruluma başlayacak, Bitlocker’i formatlayarak yolunuza devam edeceksiniz.
Altıncı Sorun!
Tablet kullanıcılarının başı belada! Elbette ki Surface kullanıcıları da aynı sıkıntıyı yaşıyor. Geçtiğimiz yıllarda hatırlarsanız benzeri Bitlocker problemleri Surface tabletler için karşımıza gelmişti. Eğer donanımınız eskiyse ve Bios güncellemeleri almadıysanız (birçok üretici çıkardı) ekran klavyesi göremeyeceksiniz. Hepsi şu an Microsoft’a akla gelmeyecek kadar büyük sevgi dolu sözcükleri ile ortalıkta dolaşıyorlar. Neden mi? Tabletlerde fiziksel klavye yok! Sanal klavye var. Doğal olarak bu güncellemeden sonra tablet açılırken Bitlocker anahtarı soracak…
Altıncı Çözüm!
Yok yok soğuk suya gerek yok 🙂 USB portuna bir fiziksel klavye bağlarsanız sanıyorum ki çalışacaktır. Ayrıca Microsoft Surface gibi tabletlerde varsayılan olarak Bitlocker’i açarken Microsoft hesabınıza bunu yedekliyor. Bu işlemi yaparken de Bitlocker anahtarını yalnızca ve yalnızca “rakamlardan” oluşturuyor. Doğal olarak sanal klavye olmasa dahi, bir PIN girişi kutusu üzerinde 0-9 arası rakamları kullanabiliyorsunuz. Kısacası yeni tabletlerde bu sorun yok çünkü update olarak geliyor. Ancak bir yıl veya öncesi tablet varsa sanal klavye çıkmayabilir. Fiziksel bir USB portundan klavye bağlamanız gerekecektir. Sonrasında ise cihazınızın Bios’unu sanal klavye kullanabilmek için güncellemeniz gerekecektir.

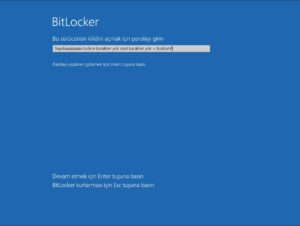
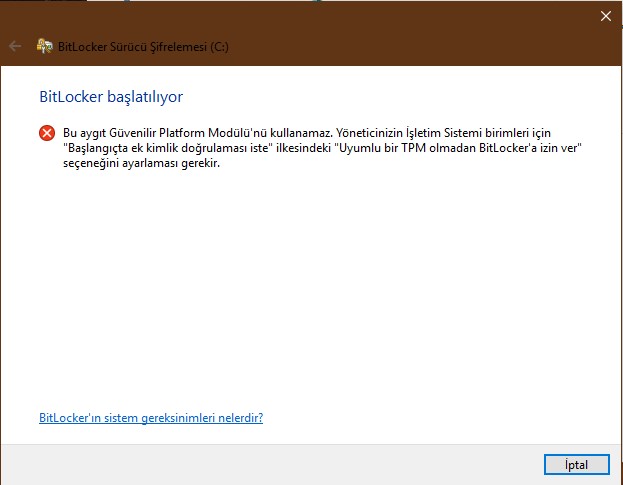
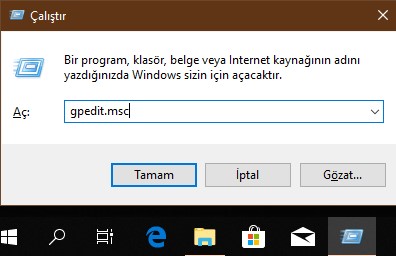

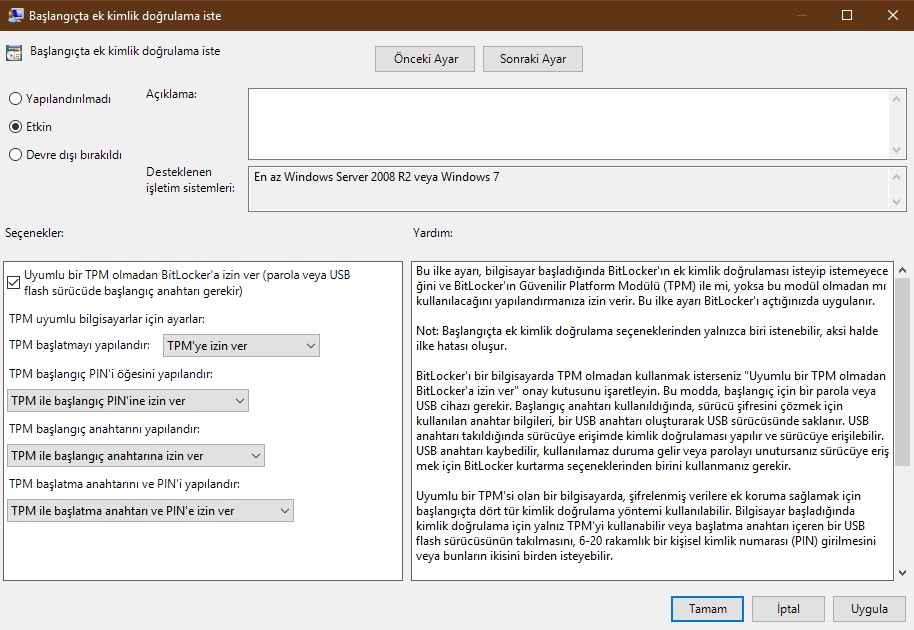
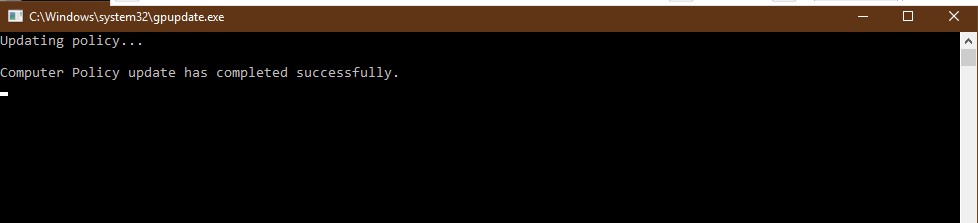
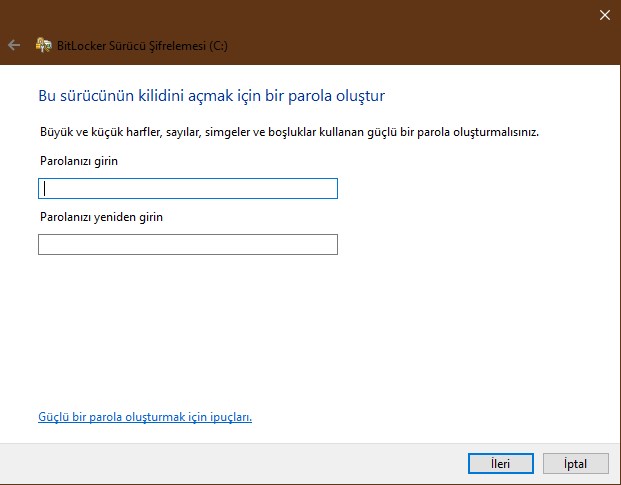
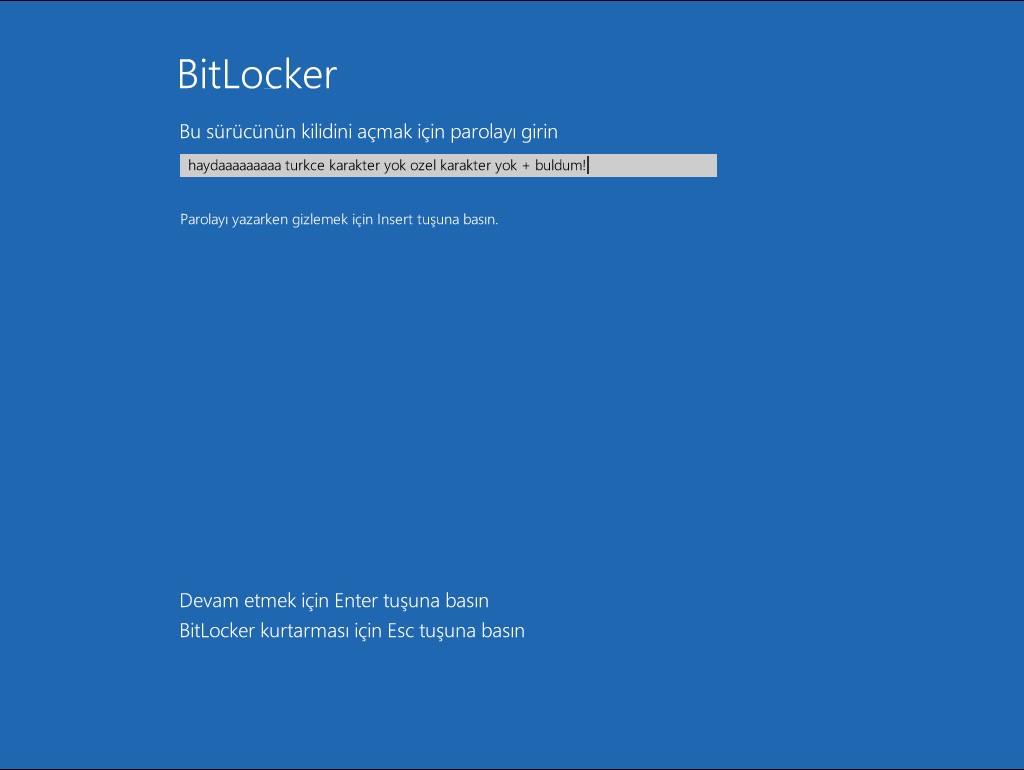
Tüm diski kripto yazılımı ile şifrelemeyi hangi gizle bilgileri gizlemek amacıyla yaptığınızı merak ettim doğrusu…
Can sıkıntısı boşver 🙂
Okudum, başarılı ve güzel bir makale olmuş. Ellerinize sağlık.. Gerçekten çok başarılı bir yazı olmuş. Sizin ellerinize sağlık teşekkür ederim. Yazma yeteneklerinden de gerçekten ilham alıyorum. Blogunuzdaki düzende olduğu gibi. Her neyse, güzel ve kaliteli yazıyı konu olmuş.