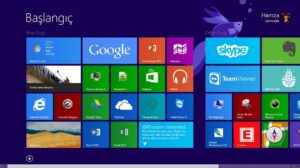 Bir süredir Windows 8.1 kullanıyorum. Windows 8’den sonra terfi ettiğim Windows 8.1 önizleme sürümü kurulduktan sonra bana herhangi bir sorun çıkarmadı.
Bir süredir Windows 8.1 kullanıyorum. Windows 8’den sonra terfi ettiğim Windows 8.1 önizleme sürümü kurulduktan sonra bana herhangi bir sorun çıkarmadı.
Birkaç gün önce karşımıza gelen Windows 8.1 ile Windows 8’in birçok özelliği yenilenerek karşımıza geldi. Ön izleme sürümü şuan herkese ücretsiz olarak sunuluyor. Dilerseniz Windows 8 üzerinden update yapabilir ya da sunulan ISO kalıp dosyasını indirip bir CD’ye yazarak yeni bir kurulum yapabilirsiniz.
Büyük bir heyecanla beklenen bu sürüm sizlerin de hoşuna gidecektir. Bizleri senelerce “Başlat” bununa alıştıran ve sadece görünümünü değiştiren Microsoft, Windows 8 ile birlikte bu butonu ve başlat menüsünü kaldırmıştı.
Elbette ki alışkanlıklar kolay kolay terk edilmiyor. Birçok tüketici Microsoft’a isyanını dile getirerek internet dünyasında yerini almıştı. Microsoft’da kendinden beklenileni yaparak Windows’un başlat butonu geri getirdi!
Karşımıza çıkan en dikkat çekici yenilik bu olsa gerek…
Fakat heyecan yapmayın! Başlat menüsü değil, başlat butonu geldi! Bu butona tıkladığımız zaman yine karşımıza modern Windows 8 arayüzü geliyor.
Aslında sol alt köşe boş kalmış gibi dursa dahi, “Başlat” butonu “Başlat menüsü olmadan” yine bir işe yaramayacak gibi… Zaten başlat butonu ne kadar kalkarsa kalksın, aynı işlevi gören klavyemizde belki yıllarca dokunmadığımız “Başlat” tuşunu unutmamak gerekli…
Windows 8.1 Kurulumu;
Windows 8.1’i kurmak çok basit. İki farklı yöntemle bilgisayarımızı Windows 8.1’e geçirebiliriz. Dilerseniz güncelleme paketini alarak, dilerseniz de iso dosyasını indirerek bu işleme başlayabiliriz.
http://windows.microsoft.com/tr-tr/windows-8/preview-download
adresine girdiğimiz zaman karşımıza gelen ekranda “Güncellemeyi Edinin” butonuna basarak küçük bir güncelleme paketini bilgisayarımıza indirebiliriz. Bu paketi çalıştırdığımızda bilgisayarımız internet üzerinden Windows 8.1’în tüm gerekli kurulum dosyalarını indirmeye başlıyor. Bizi mağazaya yönlendiriyor. Mağazayı açtığımız zaman Windows 8.1 kurulumu için gerekli paketi gösteriyor. Bu paketi seçerek indirmeye başlıyor. Sonrasında da kuruluma otomatik olarak geçiş yapıyor.
Kurulum adımlarında ilk olarak “Beta Balığı” karşımıza geliyor. Malum henüz beta aşamasında olan bir işletim sistemini kuruyoruz. Kurulum Windows 8’e çok benziyor. Birkaç kez açılıp kapandıktan sonra gerekli lokasyon, klavye dil, bilgisayar adı seçeneklerini yapıyoruz.
Sıfır bir ISO dosyası kurulumunda ise Windows 8.1 bize bir onarma modu mu? Yoksa temiz bir kurulum mı? Yapacağımızı soruyor.
Not: Temiz kurulumu seçtiğiniz zaman tüm yazılımlarınız silinecektir.
Temiz kurulumu seçerek devam ediyoruz. Microsoft’un klasik lisans sözleşmesini de onayladıktan sonra kuruluma devam ediyoruz. Sonrasında Windows 8.1 bize bu bir yükseltme işlemi mi? Yoksa yeni bir kurulum mu? Diye soruyor. İhtiyacınıza göre seçim yapabilirsiniz. Ben temiz bir kurulumu tercih ediyorum.
İleri düzey modu seçerseniz, Windows 8.1 Preview işletim sistemini yükleyeceğimiz makinenin disk yapısı ile ilgili bilgiler karşınıza gelecektir.
Artık bilgisayarımıza Windows 8.1 kurulumu başlamıştır. Hiçbir şey yapmadan bekliyoruz. Birkaç adım daha tamamlandıktan sonra Windows 8.1 bilgisayarın adını bize soruyor. Bilgisayar adımızı belirledikten sonra bize Windows 8.1 ayarları sorulmakta. Bu ayarları varsayılan olarak seçip adımı devam ettirebiliriz.
Sonrasında karşımıza bir e-mail adresi isteyen ekran geliyor. Bu ekranda benim gibi bir Microsoft hesabı tanımlayarak bilgisayarınızda oturum açabilirsiniz. Dilerseniz eskisi Windows’lardaki gibi bir yerel hesap belirleyebiliyoruz.
Microsoft hesabı belirlediğimiz zaman Microsoft hesabımıza (Outlook, MSN, Hotmail…) bağlı olarak bilgisayarımız çalışıyor. Bu sayede Skydrive gibi özelliklerden faydalanabiliyoruz.
Skydrive sayesinde iş bilgisayarım ile ev bilgisayarım arasında dosyaları senkronize yapabiliyorum. Aynı zamanda da Nokia Lumia 920 akıllı telefonum ile de bu senkronizasyon sağlanmış oluyor. Benim için en önemli yenilik bu olsa gerek!
Artık Windows 8.1 renkli ekranlarla sizi karşılıyor. Bu ekranlarda yapmış olduğu hazırlıkları bitiriyor ve karşımıza modern Windows 8.1 arayüzü geliyor.
Dilerseniz ilk adımda ISO dosyasını indirerek dosyayı CD’ye yazdırabilir ve bilgisayarınıza CD üzerinden bir kurulum gerçekleştirebilirsiniz. Bu işlem sırasında yani sıfırdan bir kurulum yapıyorsanız size Ürün Anahtarı yani Windows 8.1 Key sorulacaktır. Windows 8.1 için Microsoft’un verdiği aşağıdaki Serial’ı kullanabilirsiniz.
Eğer Windows 8 üzerinden bir yükseltme yaparsanız, indirdiğiniz araç, size mağazaya gitmenizi söyleyecektir. Mağaza üzerinden Windows 8.1’e güncellemeyi seçtiğiniz zaman herhangi bir serial girmenize gerek yoktur.
ISO’yu indirirseniz bu ürün anahtarını girmeniz gerekir: NTTX3-RV7VB-T7X7F-WQYYY-9Y92F
Ben hiç CD yazma ile uğraşmadım. Windows 8 açıkken, ISO dosyasını sağ tıklayıp “Bağla” seçeneğini seçtim ve kurulumu başlattım. Sonrasında da adımları gerçekleştirerek kurulumu tamamladım.

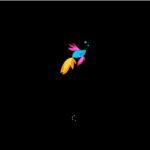
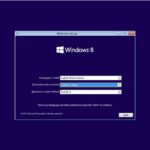
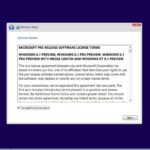
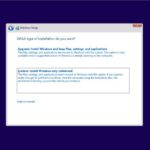
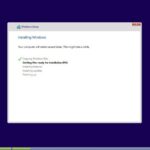
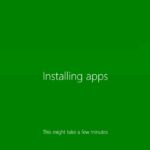
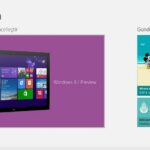
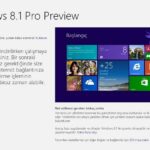
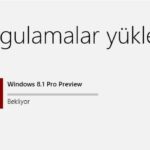
Çok teşekkürler
Eğer Windows 8.1 e geçersem tüm bilgiler ve fotoğraflar silinir mi?
çokkkkk teşekkürler key çalışmadı ama benim bulduğumm key çalıştı
Key için sağolasın . İso dosyasını cd ye yazmadan bağla yaparak kurabiliyormuyuz ?
Key çalışmıyor çalışan key paylaşırmısınız